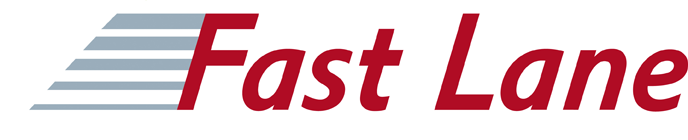
If you need any further help, please don't hesitate to contact our Service Desk:
Email Support: remotelab-support@flane.de
Phone Support: +49 (0)40 2533 4618
Skype Support:
System Requirements
Please make sure that your device complies with the following system requirements.
General Description
The GE Predix Remote Lab system developed by Fast Lane is a HTML5 web application. Use of computers is not tied to any device or location. As long as you have access to a web browser, you have access to the lab. It supports standard protocols like VNC, RDP and SSH.
Facility Requirements
Bandwidth / Speed Test
The bandwidth for best user experience is 1.5 Mbit/s per student and can be tested using the URL: https://fast.com
Connectivity
To test your connection to the PREDIX-datacenters a System Check has been implemented.
If the system check fails, there can be several reasons:
- Your local internet connection failed
- A low level firewall packet inspection or filtering may prevent connection to the lab if the required protocols are not allowed
- The datacenter internet connection failed
Remote Connection Requirements
Please make sure to have a stable internet connection. Try to avoid using an internet connection via a shared medium (e.g. WiFi). That way the best possible experience is provided.
General Information
Supported Browsers
Google Chrome, Mozilla Firefox, Opera, Safari (without cross browser copy & paste), Microsoft Edge
Fullscreen
Please use the full screen mode of your preferred browser to get the best experience with your training environment.
Copy & Paste
On Windows, use CTRL + C and CTRL + V in order to copy and paste.
On MacOS, use CMD + C and CMD + V in order to copy and paste.
Note for MacOS users:
- For other shortcuts then copy & paste, you need CTRL like under Win / Linux.
- Chrome/FF/Opera for Mac OS X supporting cross browser copy & paste. Safari only supports machine local copy & paste.
Training Material
Training content access (provided by your trainer):
You'll find a link to the trainer provided content on your desktop and in your home folder with the name "training material".
Terminal Zoom
Terminal zoom in and out:
- Either use the menu, View -> "Zoom In", View -> "Zoom Out" or these shortcuts:
- Mac OS Shortcut: CTRL + CMD + + (zoom in) and CTRL + CMD + - (zoom out)
- Windows Shortcut: CTRL + + (zoom in) and CTRL + - (zoom out)
Logout or Quit
The remote sessions become unavailable if you click on predix -> Quit... -> Log Out to log out of the VM.
If this happened to you, you have to restart the VM in order to gain access again. To restart the VM you can use the "⇑ Menu" on the right side of your screen to reveal the "Restart" button or ask your trainer do to it for you. You can open the menu by hovering over the "⇑ Menu" slider and then press "Restart". You'll then be warned that your VM is about to restart. If you confirm this, your VM will be rebooted and you'll get reconnected as soon as your VM is available again.
Please be warned: This is no guest system request, this will reboot the machine by power off and power on as an "cold reboot" would.